Looking to access the BIOS in Windows 11 but not sure how? Our step-by-step guide and FAQ will help you learn how to restart your computer, press the correct key, navigate the BIOS menus, and make changes to system settings. Be cautious when adjusting settings, and consult your computer’s manual or manufacturer’s website for more information. Optimize your computer’s performance with our easy-to-follow instructions.
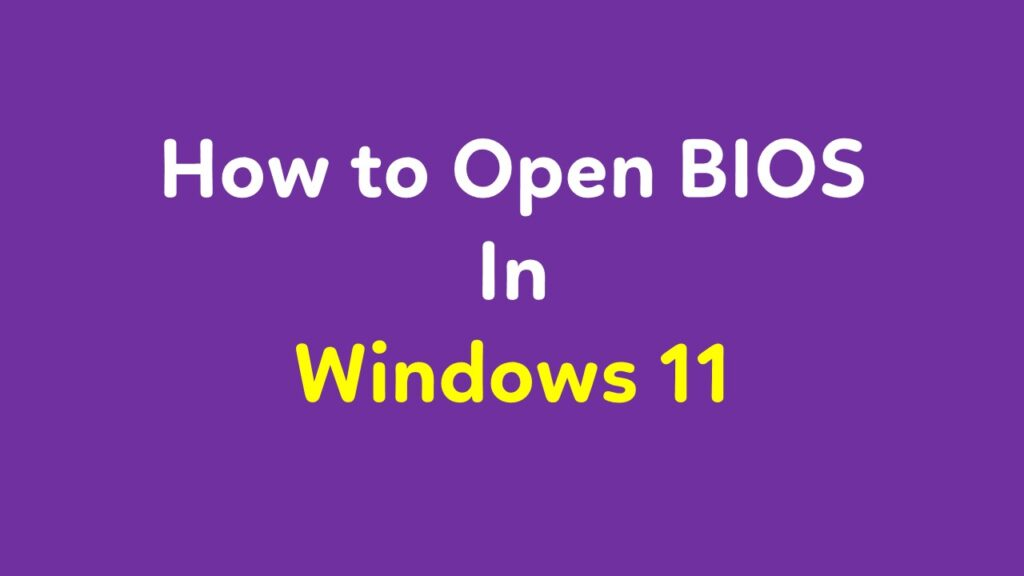
The Basic Input/Output System (BIOS) is a critical component of any computer, as it provides low-level system information and controls hardware settings. If you need to access the BIOS on your Windows 11 PC, you can do so by following these simple steps:
Restart Your Computer
The first step to accessing BIOS is to restart your computer. To do this, click on the “Start” menu and select “Power,” then choose “Restart.”
Press the Correct Key
During the boot-up process, you need to press the correct key to enter the BIOS. The key varies depending on your computer’s manufacturer, but it’s typically one of the following: F2, F10, F12, or Del. Look for a message on the screen that tells you which key have to press.
Enter BIOS Setup
Once you’ve pressed the correct key, you’ll enter the BIOS setup screen. This may look different depending on your computer, but it usually has a blue or black background and a series of menus that allow you to adjust system settings.
Navigate the BIOS Menus
Use the arrow keys on your keyboard to navigate the BIOS menus. You can select items by pressing “Enter,” and you can go back to the previous menu by pressing the “Esc” key.
Make Changes and Save Settings
You can make changes to the system settings in the BIOS, but be careful as this can affect the stability and performance of your computer. Once you’ve made the necessary changes, navigate to the “Exit” menu and select “Save Changes and Exit” to save the new settings.
Restart Your Computer
After you’ve saved the changes in the BIOS, your computer will restart. Make sure to let it complete the boot-up process before using it.
Conclusion
Accessing the BIOS in Windows 11 is a straightforward process, but it’s important to be cautious when making changes to the system settings. Be sure to consult your computer’s manual or manufacturer’s website for more information on the specific settings and options available in your BIOS. With this guide, you can confidently navigate the BIOS menus and adjust the settings to optimize your computer’s performance
FAQ
Q: What is BIOS and why do I need to access it in Windows 11?
BIOS is a low-level system component that controls hardware settings. You may need to access it to make changes to the system settings or troubleshoot issues with your computer.
Q: How do I access the BIOS in Windows 11?
Restart your computer and press the correct key during boot-up. The key varies depending on your computer’s manufacturer but is typically F2, F10, F12, or Del. Look for a message on the screen that tells you which key have to press.
Q: Can I change the system settings in the BIOS?
Yes, you can make changes to system settings in the BIOS, but be cautious as this can affect the stability and performance of your computer.
Q: Do I need to save changes in the BIOS?
Yes, after making changes to the system settings, navigate to the “Exit” menu and select “Save Changes and Exit” to save the new settings.
Q: Can I access the BIOS on a laptop?
Yes, you can access the BIOS on a laptop using the same method as on a desktop computer. The key to enter the BIOS may be different, so consult your laptop’s manual or manufacturer’s website for more information.
Q: What if I can’t access the BIOS?
If you’re having trouble accessing the BIOS, try restarting your computer and pressing the key again. If that doesn’t work, consult your computer’s manual or manufacturer’s website for more information or contact their customer support.