Introduction
Microsoft Excel offers a convenient feature that allows users to automatically populate a series of numbers by dragging the fill handle. However, there are instances where this functionality may not work as expected, causing frustration and hindering productivity. In this article, we will explore some troubleshooting steps to resolve the issue of drag number increase not working in Excel.
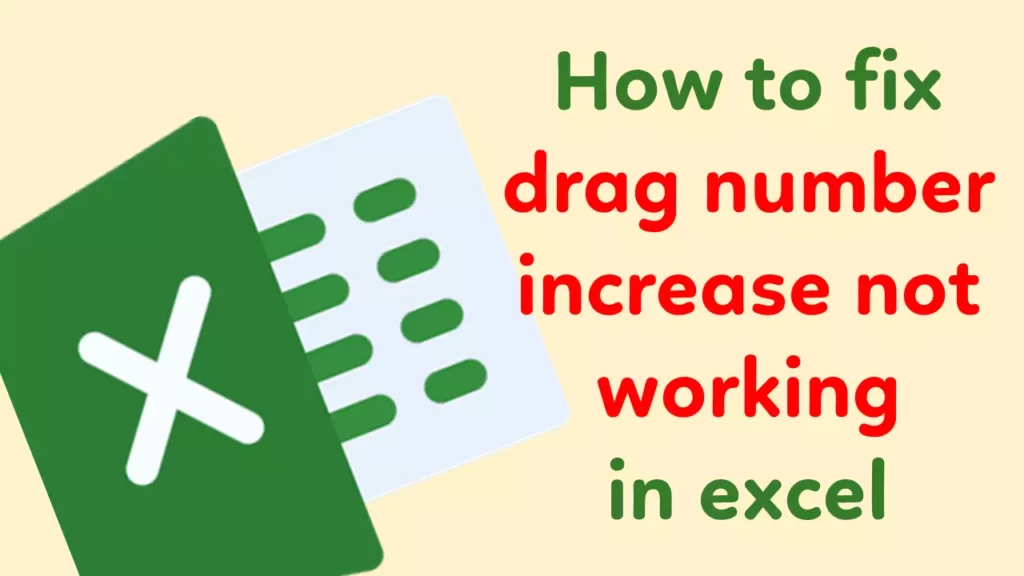
Verify Data Format
The first step in troubleshooting the drag number increase issue is to ensure that the data format is appropriate. Excel may encounter difficulties when trying to increment numbers in cells that are formatted as text or contain special characters. To resolve this, follow these steps:
- Select the cells that are not incrementing correctly.
- Right-click and choose “Format Cells.”
- In the Format Cells dialog box, ensure that the cells are formatted as numbers, not text.
- If the cells contain special characters, remove them or replace them with appropriate numeric values.
- After making the necessary changes, try dragging the fill handle again to check if the issue is resolved.
Check AutoFill Options
Excel provides AutoFill options that control how the drag functionality behaves. It’s possible that the AutoFill options are disabled or set incorrectly, leading to the drag number increase not working. To check and adjust the AutoFill options, follow these steps:
- Click on the “File” tab in Excel and select “Options.”
- In the Excel Options dialog box, click on the “Advanced” tab.
- Scroll down to the “Editing options” section and ensure that the “Enable fill handle and cell drag-and-drop” option is checked.
- If it was already checked, try unchecking and rechecking the option to refresh the settings.
- Click “OK” to save the changes.
- Test the drag number increase feature to see if it is functioning correctly now.
Use Fill Series Option
If the drag number increase feature still doesn’t work, you can try using the Fill Series option in Excel. This option allows you to specify the series incrementation and fill the desired range with the sequence you require. Here’s how to use the Fill Series option:
- Enter the starting value of the series in the desired cell.
- Select the range of cells you want to fill with the series.
- Right-click on the selection and choose “Fill” from the context menu.
- Select “Series” to open the Series dialog box.
- In the Series dialog box, specify the settings for your series, including the type, incrementation, and stop value.
- Click “OK” to populate the selected range with the desired series.
Utilize Formulas
If the drag number increase feature still fails to meet your requirements, you can utilize formulas to generate the desired sequence. Excel provides various functions, such as the ROW() and COLUMN() functions, which can dynamically generate incremental values based on your specifications. By using formulas, you have more control over the pattern and can create non-linear or custom sequences. Here’s a simple example:
- In the first cell of your desired series, enter the initial value.
- In the cell below it, enter a formula that calculates the next value in the series based on the desired pattern.
- Drag the fill handle of the formula cell to populate the remaining cells with the calculated values.
Watch video instruction
Conclusion
Excel’s drag number increase feature can save time and effort when working with linear number sequences. However, when it fails to work as expected, it can be frustrating. By following the troubleshooting steps outlined in this article, you can resolve the issue and regain the functionality of this convenient feature. Remember to verify the data format, and check the AutoFill options.
FAQ
Why is drag number increase not working in Excel?
Answer: It could be due to incorrect data formatting or disabled AutoFill options.
How can I fix drag number increase not working?
Answer: Verify data format, enable AutoFill options, use the Fill Series option, or utilize formulas.
What should I do if cells are formatted as text?
Answer: Change the cell format to numbers and remove special characters.
Where can I find AutoFill options in Excel?
Answer: Click on the “File” tab, select “Options,” and navigate to the “Advanced” tab.
What is the Fill Series option in Excel?
Answer: It allows you to specify series incrementation and populate a range with the desired sequence.
How can I use formulas to generate a series in Excel?
Answer: Enter an initial value, use formulas to calculate subsequent values based on the desired pattern, and drag the formula to populate the cells.