Introduction
Microsoft’s release of Windows 11 brought about several exciting features and enhancements to the popular operating system. However, some users may find that their devices are not fully compatible or encounter compatibility issues with certain software or hardware. In such cases, downgrading to a previous version of Windows while preserving data becomes necessary. In this article, we will guide you through the process of downgrading Windows 11 to a previous version without losing any data.
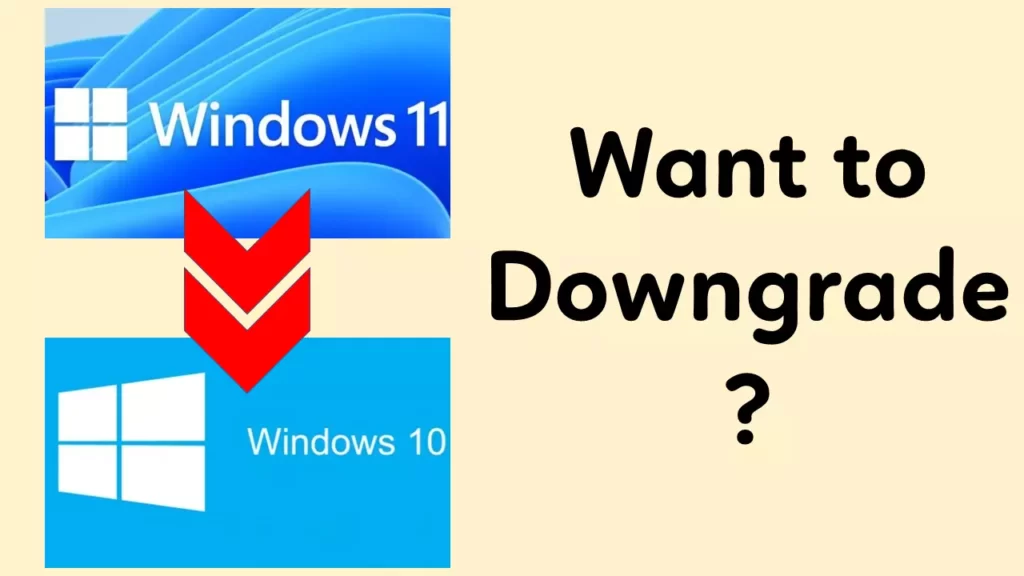
Before You Begin
Before proceeding with the downgrade process, it is crucial to back up all your important files, documents, and any other data that you don’t want to lose. Consider creating a complete system backup using external storage or cloud-based backup solutions. This precautionary step ensures that your data remains safe throughout the process.
Step-by-Step Guide to Downgrade Windows 11:
- Create a Windows 10 Installation Media:
- Visit the official Microsoft website and download the Windows 10 Media Creation Tool.
- Run the tool and follow the on-screen instructions to create a bootable USB drive or DVD containing the Windows 10 installation files.
- Access BIOS/UEFI Settings:
- Restart your computer and enter the BIOS/UEFI settings by pressing the appropriate key (usually F2, F10, or Del) during startup.
- Navigate to the “Boot” tab and change the boot order to prioritize the bootable USB drive or DVD.
- Install Windows 10:
- Save any unsaved work and restart your computer with the bootable USB drive or DVD inserted.
- Follow the prompts during the installation process to install Windows 10 on your device.
- Select the option to keep your files and applications when prompted.
- Post-Installation Updates:
- Once Windows 10 is installed, ensure that your system is connected to the internet.
- Go to Settings > Update & Security > Windows Update and check for any available updates.
- Install all the necessary updates to ensure your system is up to date.
- Reinstall Software and Drivers:
- After downgrading, you may need to reinstall some software applications and drivers that were compatible with Windows 10.
- Visit the official websites of the software and hardware manufacturers to download the latest Windows 10-compatible versions.
Conclusion
Downgrading from Windows 11 to a previous version like Windows 10 can be a viable solution when compatibility issues arise or when you prefer the familiarity of an earlier version. By following the steps outlined in this guide, you can safely downgrade your operating system while preserving your valuable data. Remember to always back up your data before attempting any major system changes to avoid the risk of data loss.
FAQ
Can I downgrade from Windows 11 to Windows 10 without losing data?
Yes, it is possible to downgrade from Windows 11 to Windows 10 without losing any data.
What should I do before downgrading?
It is important to back up all your important files and create a system backup.
How do I create a Windows 10 installation media?
Download the Windows 10 Media Creation Tool from Microsoft’s website and follow the instructions to create a bootable USB or DVD.
How do I access BIOS/UEFI settings?
Restart your computer and press the appropriate key (usually F2, F10, or Del) during startup to access the BIOS/UEFI settings.
What happens during the Windows 10 installation process?
You will be guided through the installation process where you can select the option to keep your files and applications.
Do I need to update Windows 10 after downgrading?
Yes, it is recommended to go to Settings > Update & Security > Windows Update and install all available updates.
What about software and drivers after downgrading?
You may need to reinstall software applications and drivers that were compatible with Windows 10 from the official manufacturer’s websites.
Is it possible to downgrade from Windows 11 to an earlier version like Windows 8 or Windows 7?
While the process described in this guide focuses on downgrading to Windows 10, it is also possible to downgrade to earlier versions, but the steps may vary.