Introduction
WhatsApp is a popular messaging app that not only allows you to exchange messages but also share images seamlessly. While this feature enhances communication, it can clutter your gallery with images received in chats. If you’re looking to keep your gallery more organized by preventing WhatsApp images from showing up, this guide will walk you through the steps to achieve just that.
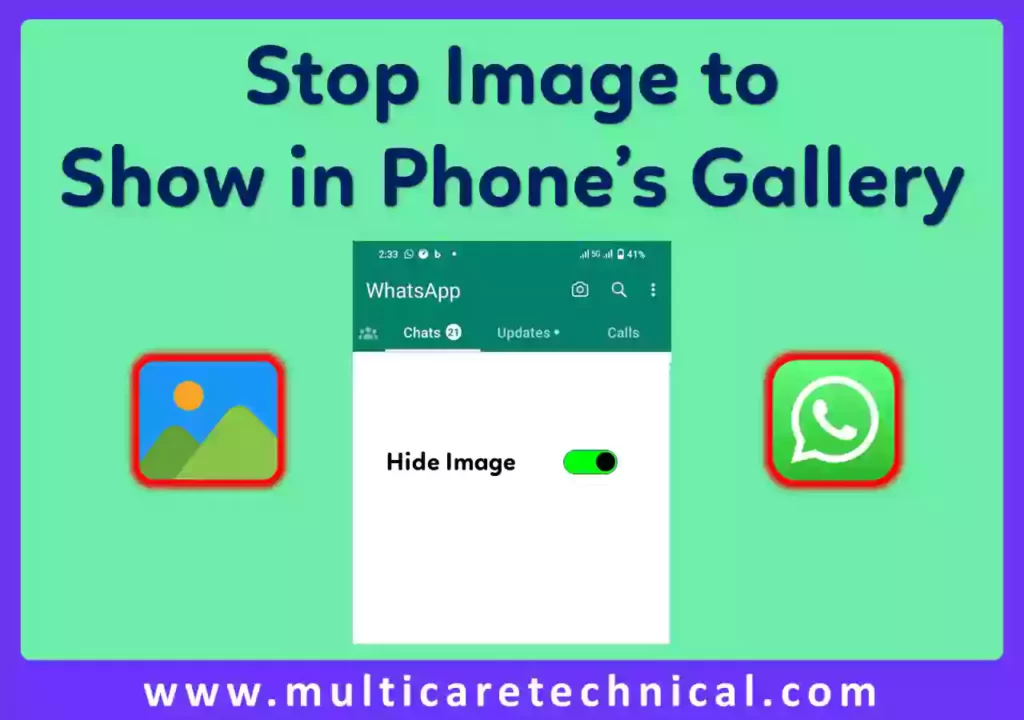
Step 1: Open WhatsApp
To start, open the WhatsApp app on your device. Once you are in the main chat interface, navigate to the specific chat or conversation from which you want to stop images from appearing in your gallery.
Step 2: Simply touch the name of the contact or group.
Within the chat, tap on the name of the contact or group at the top of the screen. This will open the contact or group information page.
Step 3: Go to Media Visibility
Look for the “Media Visibility” option within the contact or group information page. This setting allows you to control whether media received in the chat is saved to your device’s gallery.
Step 4: Toggle Off Media Visibility
Toggle off the “Media Visibility” switch to stop images from appearing in your gallery. When this option is turned off, media files received in the chat will not be saved to your device, and you won’t find them in your gallery app.
Step 5: Repeat for Other Chats (Optional)
If you want to apply this setting to multiple chats, repeat the process for each individual chat. This allows you to customize the media visibility for specific contacts or groups based on your preferences.
Step 6: Reverting the Setting (If Needed)
If you ever change your mind or want to revert to the default setting, follow the same steps and toggle on the “Media Visibility” switch.
Conclusion
Taking control of your WhatsApp gallery by managing media visibility is a simple yet effective way to keep your device organized. By following these steps, you can decide which images from your chats are saved to your gallery and which ones are not. This customization ensures that your gallery remains clutter-free while still allowing you to enjoy the convenience of sharing images through WhatsApp.
FAQ
Can I stop images from specific chats appearing in my gallery?
Yes, you can. Open the chat, tap on the contact or group name, go to “Media Visibility,” and toggle off the switch.
Will turning off Media Visibility affect existing images in my gallery?
No, it won’t. Media Visibility settings only impact new images received after you toggle the switch.
Can I customize this setting for each chat individually?
Absolutely. Repeat the process for each chat to customize media visibility based on your preferences.
How do I revert the setting if I want WhatsApp images in my gallery again?
Simply go to the chat, tap on the contact or group name, find “Media Visibility,” and toggle on the switch.