Learn how to update your graphics driver on Windows 11 for optimal performance and stability. Our step-by-step guide and FAQ will help you determine your graphics card, download the latest driver, install it, and verify that it’s been installed correctly. Keep your computer running smoothly with updated graphics drivers.
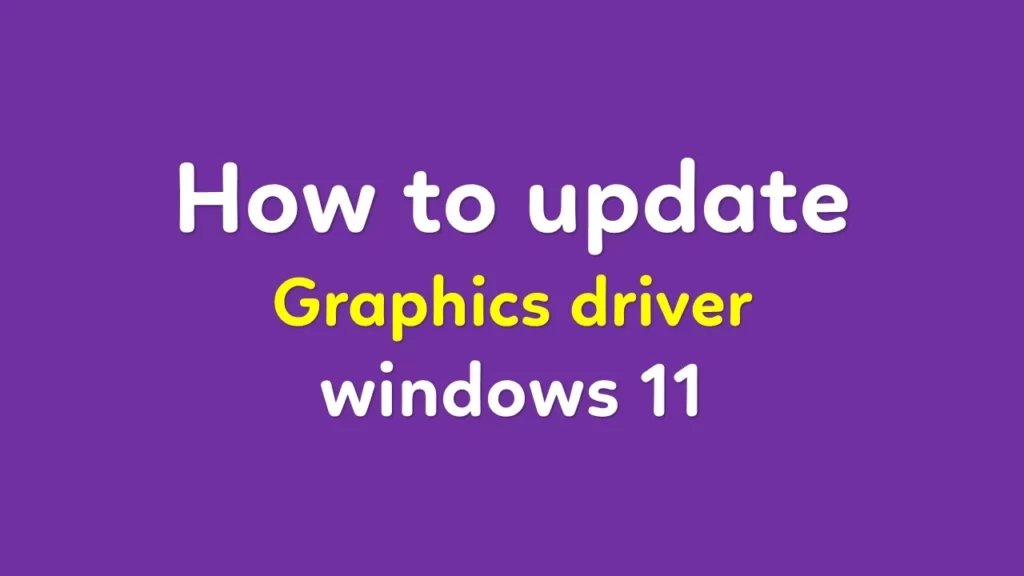
Keeping your graphics driver up to date is crucial for ensuring optimal performance and stability on your Windows 11 computer. Graphics drivers are responsible for controlling the display hardware, including the monitor and graphics card, and an outdated driver can cause issues like visual artifacts, crashes, and reduced performance.
Fortunately, updating your graphics driver in Windows 11 is a relatively straightforward process, and in this article, we’ll walk you through the steps to get it done.
Step 1: Determine your graphics card and current driver version
Before you can update your graphics driver, you’ll need to determine what kind of graphics card you have and the current driver version installed. To do this:
- Press the Windows key + X to open the Quick Link menu, then select Device Manager from the list of options.
- Locate the Display adapters category in the Device Manager window and expand it.
- You should see your graphics card listed under Display adapters. Right-click and select Properties.
- In this window, just click on the Driver tab. Here, you’ll see the current driver version and date.
Step 2: Download the latest driver
Once you’ve determined your graphics card and current driver version, you can proceed to download the latest driver from the manufacturer’s website. In most cases, this will be either Nvidia, AMD, or Intel, depending on the type of graphics card you have.
- Open your web browser either Google chrome or Mozilla firefox and go to the manufacturer’s website.
- Navigate to the Support or Downloads section of the website and enter your graphics card details to find the latest driver for your card.
- Download the driver to your computer.
Step 3: Install the new driver
Once you’ve downloaded the latest driver, it’s time to install it. Here’s how:
- To run the installer, simply double-click on the downloaded driver file.
- Follow the prompts to install the driver. This may involve agreeing to terms and conditions, selecting options like custom or express installation, and waiting for the installation to complete.
- Whenever the installation process is complete, restart your computer.
Step 4: Verify the new driver version
After restarting your computer, it’s a good idea to verify that the new driver version has been installed. To do this:
- Press the Windows key + X to open the Quick Link menu, then select Device Manager from the list of options.
- Find and expand the Display adapters category.
- From the context menu, choose Properties after right-clicking on your graphics card.
- In this window, just click on the Driver tab. Here, you should see the new driver version and date.
In conclusion, updating your graphics driver in Windows 11 is a simple process that can help improve performance and stability. By following the steps outlined in this article, you should be able to update your graphics driver with ease.
Watch video about How to update graphics driver windows 11
FAQ
Q: Why is it important to update my graphics driver on Windows 11?
A: Updating your graphics driver on Windows 11 can help ensure optimal performance, stability, and compatibility with the latest software and games. An outdated driver can cause issues like visual artifacts, crashes, and reduced performance.
Q: How do I determine my graphics card and current driver version?
A: To determine your graphics card and current driver version in Windows 11, press the Windows key + X to open the Quick Link menu, then select Device Manager. Locate and expand the Display adapters category, then right-click on your graphics card and choose Properties. Click on the Driver tab to see the current driver version and date.
Q: Where can I download the latest graphics driver for my Windows 11 computer?
A: You can download the latest graphics driver for your Windows 11 computer from the website of your graphics card manufacturer. This is typically Nvidia, AMD, or Intel, depending on your graphics card.
Q: How do I install the new graphics driver on Windows 11?
A: To install the new graphics driver on Windows 11, double-click on the downloaded driver file to run the installer. Follow the prompts to install the driver, which may involve agreeing to terms and conditions, selecting options like custom or express installation, and waiting for the installation to complete. Apply the changes by restarting your computer.
Q: How can I verify that the new graphics driver has been installed on Windows 11?
A: To verify that the new graphics driver has been installed on Windows 11, press the Windows key + X to open the Quick Link menu, then select Device Manager. Locate and expand the category labeled “Display adapters,” then proceed to right-click on your graphics card and choose the “Properties” option. Click on the Driver tab to see the new driver version and date.
Greetings from Florida! I’m bored at work, so I decided to browse your site on my iPhone during lunch break. I love the information you provide here and can’t wait to take a look when I get home. I’m surprised at how fast your blog loaded on my cell phone .. I’m not even using WIFI, just 3G. Anyways, awesome blog!