Learn how to uninstall Google Chrome on Mac with our step-by-step guide. Follow these easy steps to delete the application and associated files from your system. Keep your browsing data safe and make a smooth transition to a new web browser.
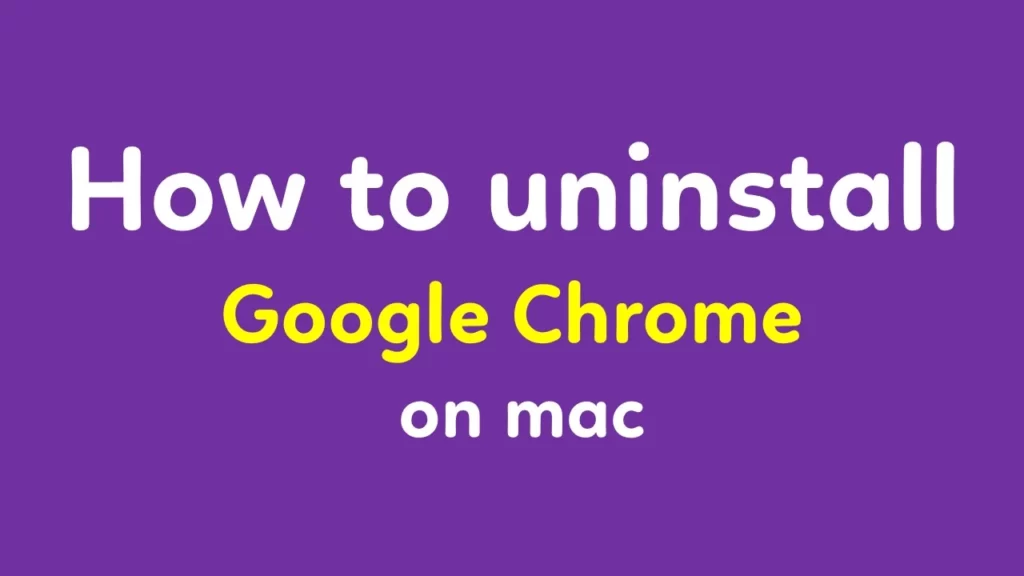
Google Chrome is one of the most popular web browsers available for use on both Windows and Mac operating systems. However, if you are using a Mac and have decided to switch to a different web browser or just want to uninstall Google Chrome for other reasons, the process can seem a bit confusing at first. In this article, we will guide you through the steps to uninstall Google Chrome on Mac.
Step 1: Close all instances of Google Chrome
Before you begin the uninstallation process, it is essential to ensure that all instances of Google Chrome are closed. If you have any Chrome windows or tabs open, close them by clicking on the “X” icon in the top left corner of the window or pressing “Command + W” on your keyboard.
Step 2: Delete Google Chrome from the Applications folder
The first step to uninstall Google Chrome on Mac is to delete the application from the Applications folder. To do this, follow these steps:
- Click on the Finder icon in your Dock to open a Finder window.
- Click on “Applications” in the left sidebar to open the Applications folder.
- Find the Google Chrome app in the Applications folder.
- Click and drag the Google Chrome app to the Trash icon in your Dock, or right-click on the app and select “Move to Trash.”
Step 3: Delete Google Chrome’s associated files
After you have deleted the Google Chrome app from the Applications folder, there may still be some residual files left behind. To ensure that Google Chrome is completely uninstalled from your Mac, you need to delete these files too. Follow these steps to do so:
- Open a Finder window.
- Click on “Go” in the menu bar at the top of the screen.
- Click on “Go to Folder” in the drop-down menu.
- In the “Go to Folder” box, type “~/Library/” (without the quotes) and press Enter.
- Find and open the “Application Support” folder.
- Locate the “Google” folder and drag it to the Trash.
- Return to the “Library” directory and access the “Caches” subfolder.
- Locate the “Google” folder and drag it to the Trash.
- Finally, open the “Preferences” folder in the “Library” folder and locate the “com.google.Chrome.plist” file. Drag this file to the Trash as well.
Step 4: Empty the Trash
Once you have deleted all the associated files, you need to empty the Trash to permanently delete the files. To do this, follow these steps:
- Click on the Trash icon in your Dock.
- Click on “Empty Trash” in the top right corner of the window.
- Confirm that you want to delete the files by clicking on “Empty Trash” again.
Conclusion
Uninstalling Google Chrome on a Mac can be a straightforward process if you follow the steps outlined above. Remember to close all instances of Google Chrome before you begin, delete the app from the Applications folder, delete the associated files, and finally, empty the Trash to permanently delete the files. Following these steps will ensure that Google Chrome is completely uninstalled from your Mac.
Watch video about how to unistall Google chrome on Mac
FAQ
Q: Will uninstalling Google Chrome on Mac delete all my browsing data?
A: No, uninstalling Google Chrome on Mac only deletes the application and its associated files. Your browsing data such as bookmarks, history, and passwords are stored separately and will not be deleted unless you specifically choose to do so.
Q: Can I reinstall Google Chrome on my Mac after uninstalling it?
A: Yes, you can reinstall Google Chrome on your Mac after uninstalling it. You can download the latest version of Google Chrome from the official Google website and install it like any other application.
Q: What do I do if I can’t delete the Google Chrome app from the Applications folder?
A: If you are unable to delete the Google Chrome app from the Applications folder, it may be because the app is currently in use. Make sure that all instances of Google Chrome are closed before attempting to delete the app. If the problem persists, try restarting your Mac and then deleting the app.
Q: Will uninstalling Google Chrome on Mac affect my other web browsers or applications?
A: No, uninstalling Google Chrome on Mac will not affect your other web browsers or applications. It only removes the Google Chrome app and its associated files from your system.
Q: What should I do if I want to keep my browsing data but still uninstall Google Chrome on Mac?
A: If you want to keep your browsing data but still uninstall Google Chrome on Mac, you can export your bookmarks and other browsing data before uninstalling the app. To do this, open Google Chrome and go to “Bookmarks” > “Bookmark Manager.” From there, you can export your bookmarks to a file and save it to your Mac. You can then import these bookmarks into another web browser if you choose to do so.
Thanks for this article. I will also like to talk about the fact that it can often be hard when you find yourself in school and just starting out to create a long credit rating. There are many scholars who are just trying to make it and have an extended or beneficial credit history can sometimes be a difficult matter to have.
I stumbled upon this post and found it to be a great resource. Thanks for sharing!