Learn how to uninstall Grammarly from your Mac by following these simple steps. This FAQ also provides additional tips to ensure all traces of Grammarly are removed and answers common questions about the process. Reinstalling Grammarly is also possible, with some additional setup required.
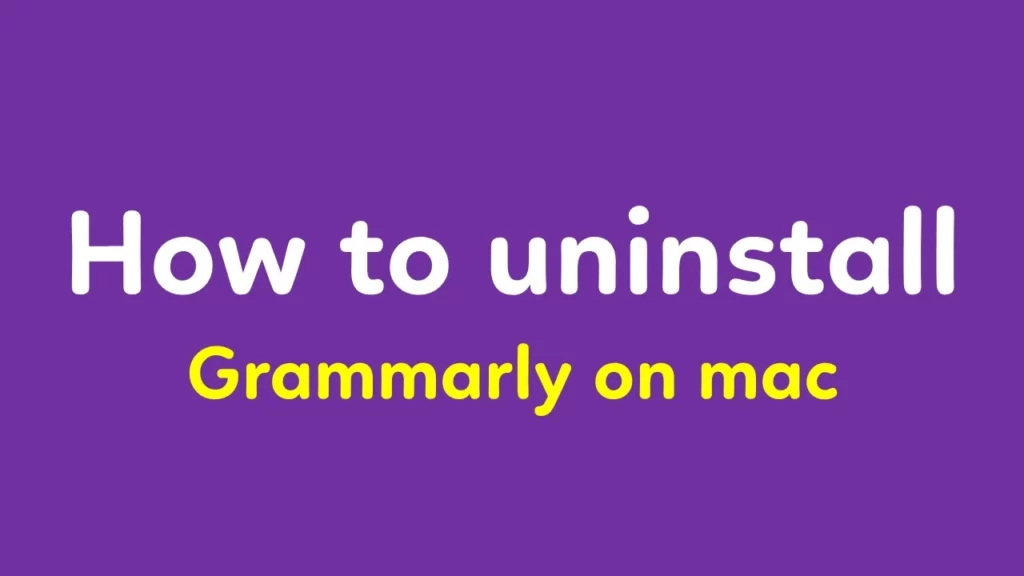
Grammarly is a popular grammar checker tool that helps users improve their writing by identifying spelling, grammar, and punctuation errors. However, if you have decided to uninstall Grammarly from your Mac for any reason, this guide will walk you through the process.
Before we begin, it’s worth noting that uninstalling Grammarly from your Mac is a straightforward process. You can do it manually or by using an uninstaller application. Here are the steps for both methods:
Method 1: Uninstalling Grammarly Manually
Step 1: Quit Grammarly
Before you begin the uninstallation process, you need to ensure that Grammarly is not running on your Mac. To do this, right-click on the Grammarly icon in your menu bar and select “Quit Grammarly.”
Step 2: Remove the Grammarly Application
- Next, you need to remove the Grammarly application from your Mac. To do this, follow these steps:
- Open Finder and click on the “Applications” folder.
- Find the Grammarly app and drag it to the Trash or right-click on it and select “Move to Trash.”
- If prompted, enter your administrator password to confirm the action.
Step 3: Delete Grammarly-Related Files
- To completely uninstall Grammarly from your Mac, you need to delete all the related files. Here’s how:
- Open Finder and click on the “Go” menu.
- Select “Go to Folder” from the dropdown menu.
- In the search bar, type ~/Library/ and press Enter.
- Open the “Application Support” folder and locate the Grammarly folder.
- Drag the Grammarly folder to the Trash or right-click on it and select “Move to Trash.”
- Next, go back to the Library folder, open the “Caches” folder, and find the Grammarly folder.
- Drag the Grammarly folder to the Trash or right-click on it and select “Move to Trash.”
- Finally, go back to the Library folder, open the “Preferences” folder, and find the com.grammarly.Grammarly.plist file.
- Drag the file to the Trash or right-click on it and select “Move to Trash.”
Step 4: Empty the Trash
Once you have deleted all the Grammarly-related files, you need to empty the Trash to complete the uninstallation process. To do this, click on the Trash icon in your Dock, and select “Empty Trash.”
Method 2: Uninstalling Grammarly using an uninstaller application
If you don’t want to go through the manual process of uninstalling Grammarly, you can use an uninstaller application. Here’s how:
Step 1: Download and Install an Uninstaller Application
First, you need to download and install an uninstaller application. There are many uninstaller applications available for Mac, such as AppCleaner, CleanMyMac, and AppZapper. Choose one that suits your needs and follow the installation instructions.
Step 2: Open the Uninstaller Application
Once you have installed the uninstaller application, open it.
Step 3: Locate Grammarly
Next, find Grammarly in the list of installed applications.
Step 4: Uninstall Grammarly
Select Grammarly and click on the “Uninstall” or “Remove” button. Follow the prompts to complete the uninstallation process.
Conclusion
Uninstalling Grammarly from your Mac is a simple process that can be done manually or by using an uninstaller application. Whether you want to switch to a different writing tool or simply don’t need Grammarly anymore, follow these steps to remove it from your Mac.
Watch video about how to uninstall grammarly on mac
FAQ
Q: How do I uninstall Grammarly on my Mac?
A: To uninstall Grammarly on your Mac, you can follow these steps:
->Quit the Grammarly app if it is running.
->Open the “Applications” folder.
->Locate the Grammarly app and drag it to the Trash bin.
->Right-click on the Trash bin and select “Empty Trash.”
->Enter your admin password if prompted.
Q: Are there any other steps I need to take to completely uninstall Grammarly?
A: Yes, there are a few additional steps you can take to ensure that all traces of Grammarly are removed from your Mac:
->Open the “Library” folder in your home directory (use the “Go” menu in the Finder while holding down the “Option” key to access it).
->Navigate to the following folders and delete any Grammarly-related files or folders you find:
->~/Library/Application Support/Grammarly
->~/Library/Caches/Grammarly
->~/Library/Preferences/com.grammarly.DesktopEditor.plist
->~/Library/Saved Application State/com.grammarly.DesktopEditor.savedState
->Restart your Mac.
Q: Will uninstalling Grammarly delete my saved documents and data?
A: No, uninstalling Grammarly will not delete your saved documents and data. However, if you have created any documents using the Grammarly editor, you will no longer be able to access the Grammarly suggestions or features for those documents after uninstalling the app.
Q: Can I reinstall Grammarly on my Mac after uninstalling it?
A: Yes, you can reinstall Grammarly on your Mac by downloading the app from the Grammarly website or the Mac App Store. However, you will need to set up the app again and log in with your Grammarly account credentials to use it.
This article is a gem. I’ve bookmarked it for future reference. Thanks for the valuable insights!