Learn how to make Windows 11 look like Windows 10 with simple customization tweaks, including changing the Start Menu, customizing the Taskbar, changing the File Explorer view, enabling Dark Mode, and installing third-party tools. Follow our guide to customize Windows 11 to your liking.
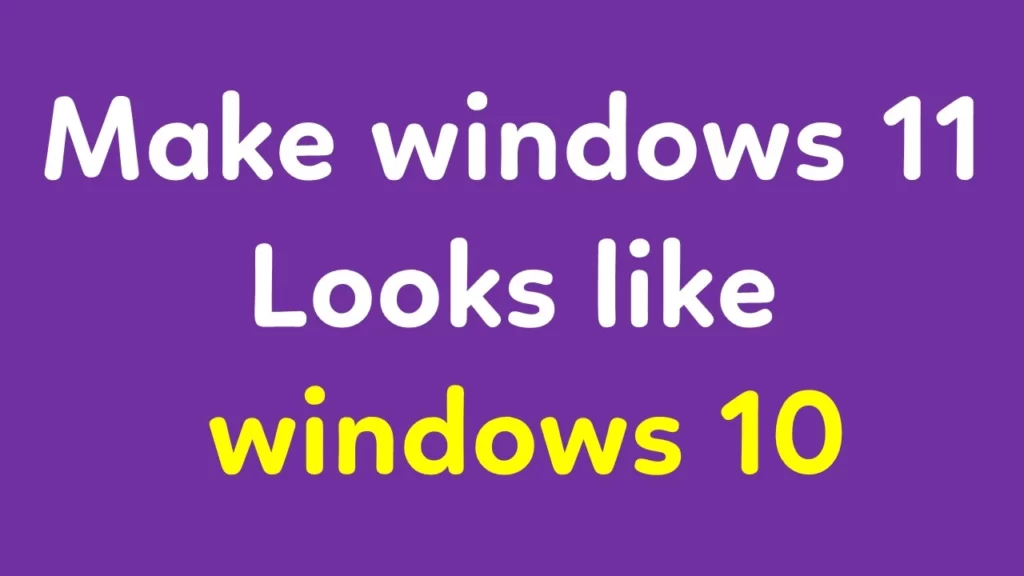
Windows 11 is the newest OS from Microsoft, released in 2021. While it offers new features and improvements over its predecessor, Windows 10, some users may prefer the familiar look and feel of Windows 10. Fortunately, it is possible to make Windows 11 look like Windows 10 with a few tweaks and customization options. In this article, we will guide you through the steps to make Windows 11 look like Windows 10.
Change the Start Menu
The Start Menu in Windows 11 is centered and features a new design, which may not be to everyone’s liking. To change it to the classic Windows 10 style, right-click on the taskbar and select “Taskbar settings.” Under “Taskbar behaviors,” toggle off “Use Start full screen.” This will change the Start Menu to a smaller size and move it to the left side of the screen.
To further customize the Start Menu, right-click on it and select “Settings.” Here you can toggle on/off various options, such as showing the most used apps, recent items, and more.
Customize the Taskbar
In Windows 11, the Taskbar is centered by default, which may not be preferred by everyone. To move it to the bottom of the screen, right-click on the taskbar and select “Taskbar settings.” Under “Taskbar alignment,” select “Bottom.”
You can also customize the icons on the Taskbar by right-clicking on them and selecting “Unpin from the taskbar.” You can then add icons by dragging and dropping them from the Start Menu or the desktop.
Change the File Explorer View
The File Explorer in Windows 11 has a new design with a ribbon interface, which may not be preferred by everyone. To change it to the classic Windows 10 style, open File Explorer, click on “View” in the menu bar, and select “Options.” Under “View,” select “Apply to Folders.” This will apply the changes to all folders and give them the classic Windows 10 view.
Enable Dark Mode
The dark mode is a popular feature that was first introduced in Windows 10 and is also available in Windows 11. To enable dark mode, click on the Start Menu and select “Settings.” Under “Personalization,” select “Colors.” Toggle on “Dark” under “Choose your color.”
Install Classic Shell
If you prefer the classic Windows 10 Start Menu and Taskbar, you can install a third-party tool called Classic Shell. This tool allows you to customize the Start Menu and Taskbar to look and function like Windows 10.
To install Classic Shell, visit their website and download the latest version. Follow the installation instructions and customize the Start Menu and Taskbar to your liking.
In conclusion, while Windows 11 offers new features and improvements over Windows 10, some users may prefer the familiar look and feel of Windows 10. By following these steps, you can make Windows 11 look like Windows 10 and customize it to your preferences.
You may also like
FAQ
Q: Can I change the Start Menu in Windows 11 to look like the one in Windows 10?
A: Yes, you can change the Start Menu in Windows 11 to a smaller size and move it to the left side of the screen to make it look like the one in Windows 10.
Q: Can I move the Taskbar back to the bottom of the screen in Windows 11?
A: Yes, you can move the Taskbar back to the bottom of the screen in Windows 11 by right-clicking on it and selecting “Taskbar settings,” then under “Taskbar alignment,” selecting “Bottom.”
Q: Can I change the File Explorer view in Windows 11 to look like Windows 10?
A: Yes, you can change the File Explorer view in Windows 11 to the classic Windows 10 style by clicking on “View” in the menu bar, selecting “Options,” then under “View,” selecting “Apply to Folders.”
Q: Can I install a third-party tool to make Windows 11 look like Windows 10?
A: Yes, you can install a third-party tool such as Classic Shell to make Windows 11 look and function like Windows 10.
And indeed, I’m just always astounded concerning the remarkable things served by you. Some four facts on this page are undeniably the most effective I’ve had.