AirPods have become a ubiquitous accessory for Apple users, and their convenience extends to more than just the iPhone. If you have a set of AirPods and a computer, you can connect the two and enjoy your audio wirelessly.
In this article, we will walk you through the steps for connecting your AirPods to a computer, whether it is a Mac or a PC.
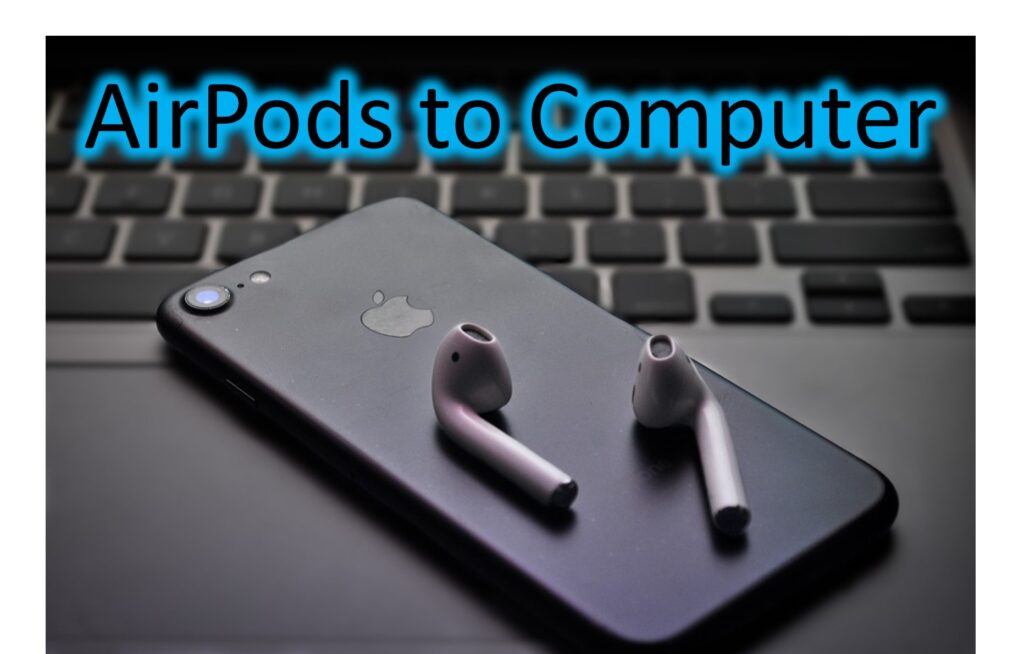
Step 1: Check whether your AirPods Are Charged or not
Before you start, ensure that your AirPods are fully charged. You can do this by placing them inside the charging case and making sure that the LED light on the front of the case indicates that they are charging. Once they are fully charged, you are ready to move on to the next step.
Step 2: Turn on your computer’s Bluetooth
To connect your AirPods to your computer, you need to make sure that Bluetooth is turned on. On a Mac, you can do this by clicking on the Bluetooth icon in the menu bar and selecting “Turn Bluetooth On.” On a PC, go to “Settings” > “Devices” > “Bluetooth & other devices” and toggle the Bluetooth switch to “On.”
Step 3: Put Your AirPods in Pairing Mode
After that, you need to make your AirPods in searchable or pairing mode. To do this, open the lid of the AirPods charging case and press and hold the button on the back of the case until the LED light on the front of the case starts flashing white. This means that your AirPods are in searchable or pairing mode.
Step 4: Pair Your AirPods with Your Computer
Once your AirPods are in pairing mode, you should see them appear in the list of available Bluetooth devices on your computer. Click on the AirPods in the list and follow the on-screen instructions to complete the pairing process.
On a Mac, once your AirPods are connected, you can select them as the audio output device from the Sound preferences pane in System Preferences or from the volume control in the menu bar.
On a PC, once your AirPods are connected, you can select them as the default audio device in the Sound settings.
Conclusion
Connecting your AirPods to your computer is a simple process that only takes a few minutes. Once connected, you can enjoy your audio without the hassle of wires or cords. Just make sure to keep your AirPods charged and in pairing mode when you want to connect them to your computer.
F.A.Q about AirPods to Pc
Can I connect AirPods to a PC or laptop that isn’t made by Apple?
Yes, you can connect AirPods to any computer that has Bluetooth capability, regardless of the brand.
Do I need to install any software to connect my AirPods to my computer?
No, you don’t need to install any special software. As long as your computer has Bluetooth, you can connect your AirPods using the built-in Bluetooth settings.
How do I know if my AirPods are connected to my computer?
On a Mac, you can click on the Bluetooth icon in the menu bar to see if your AirPods are connected. On a PC, you can go to “Settings” > “Devices” > “Bluetooth & other devices” to see if your AirPods are connected.
Can I use my AirPods to make phone calls on my computer?
Yes, if your computer has a microphone, you can use your AirPods to make phone calls using apps like FaceTime, Skype, or Zoom.
Do I need to put my AirPods back in their charging case to disconnect them from my computer?
No, you can simply turn off Bluetooth on your computer or disconnect your AirPods from the Bluetooth settings to disconnect them from your computer.
Can I use my AirPods to listen to audio on my computer while they’re connected to my iPhone?
No, your AirPods can only be connected to one device at a time. If they’re connected to your iPhone, you’ll need to disconnect them from your iPhone before you can use them with your computer.