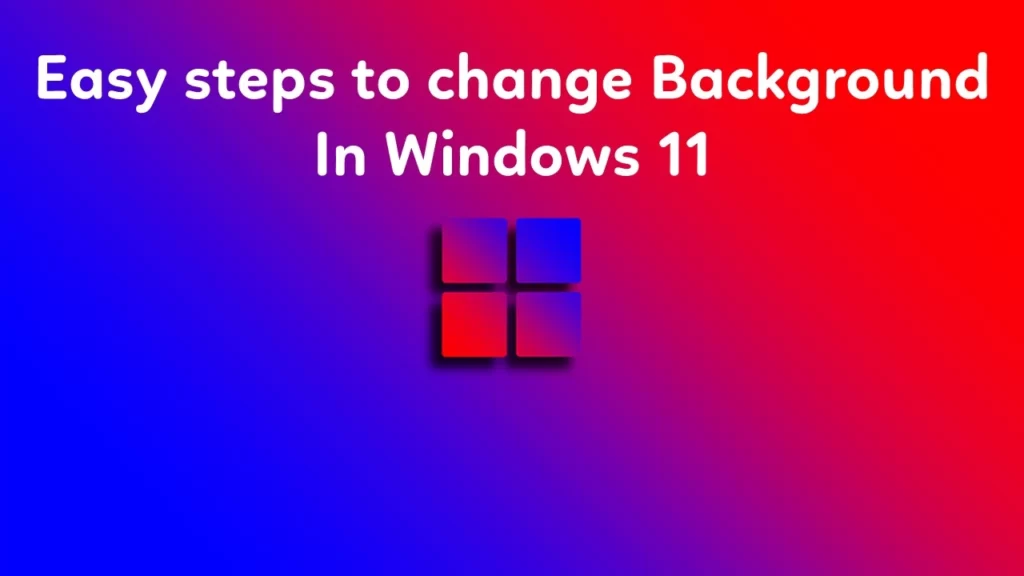
Description
Learn how to change your desktop background in Windows 11 with just a few simple clicks. Our step-by-step guide will show you how to select a picture, solid color, or slideshow, and customize your lock screen. Discover how to personalize your desktop and give it a fresh look today.
If you’ve recently upgraded to Windows 11, you might be wondering how to change your desktop background. Fortunately, it’s a simple process that can be done in just a few clicks. Here’s how to do it:
Step-1)
Right-click on your desktop to open the context menu, then select “Personalize” to open the Settings app.
Step-2)
From the Settings app, select “Background” from the left-hand menu.
Step-3)
You’ll see several options for changing your background, including selecting a picture, a solid color, or a slideshow.
Step-4)
To select a picture, click on the “Browse” button and navigate to the location where your desired picture is saved. Once you’ve selected it, you can choose whether to fit, fill, or stretch the picture to fit your screen.
Step-5)
To choose a solid color, select the “Colors” option from the left-hand menu, then select the color you want from the available options.
Step-6)
To set up a slideshow, select the “Slideshow” option from the Background settings. You can then select a folder of pictures to use for the slideshow and choose how often you want the pictures to change.
Step-7)
You can also choose whether to use the same background for your lock screen or to have a different picture or slideshow.
Step-8)
Once you’ve made your selections, your new background will be applied immediately.
Conclusion
In summary, changing your desktop background in Windows 11 is a simple process that can be done in just a few clicks. By following these steps, you can customize your desktop to reflect your personal style and preferences. So go ahead and try it out – you might be surprised at how much a new background can freshen up your desktop and make it feel like new again!
FAQ
How do I access the Settings app in Windows 11?
To open the Settings app in Windows 11, right-click on your desktop and select “Personalize” from the context menu. This will open the Settings app, where you can customize various aspects of your Windows 11 experience.
Can I use my own pictures as my desktop background in Windows 11?
Yes, you can use your own pictures as your desktop background in Windows 11. Simply select the “Browse” option from the Background settings and navigate to the folder where your desired picture is saved.
Can I set up a slideshow as my desktop background in Windows 11?
Yes, Windows 11 allows you to set up a slideshow as your desktop background. Simply select the “Slideshow” option from the Background settings and choose a folder of pictures to use for the slideshow.
Can I customize my lock screen background in Windows 11?
Yes, you can customize your lock screen background in Windows 11. Simply select the “Lock Screen” option from the Personalization settings and choose a picture or slideshow to use as your lock screen background.
Will changing my desktop background in Windows 11 affect my computer’s performance?
Changing your desktop background in Windows 11 should not have a significant impact on your computer’s performance. However, if you have a large, high-resolution picture or slideshow selected, it may use more system resources than a simpler background option.
WONDERFUL Post.thanks for share..extra wait .. ?
I really love the theme/design of your website. Do you ever run into any browser compatibility problems? A small number of my blog audience have complained about my site not working correctly in Explorer but looks great in Safari. Do you have any ideas to help fix this problem?