
Introduction
Dealing with technology can sometimes be a bit perplexing, and if you’ve found yourself here, you’re likely grappling with the “Morpho Telemetry Check Unsuccessful” problem. Fret not! In this guide, we’ll break down the issue and provide you with step-by-step solutions to get your system back on track.
Understanding the Problem
First things first, let’s decipher the jargon. The Morpho Telemetry Check Unsuccessful error typically surfaces when there’s a hiccup in the communication between your Morpho device and the system it’s interacting with. This could be caused by various factors such as software glitches, outdated drivers, or even connectivity issues.
Now, let’s dive into the solutions:
- Restart Everything
Sometimes, the most straightforward solutions are the most effective. Begin by restarting your Morpho device, your computer, and any related software. This simple act can iron out minor glitches and re-establish proper communication.
- Update Drivers
Outdated drivers are a common culprit behind connectivity issues. Head over to the official Morpho website or your device manufacturer’s site to download and install the latest drivers. This ensures that your Morpho device is in sync with your operating system.
- Check Connectivity
Ensure that all cables are securely connected and that there are no physical damages. If you’re using a USB connection, try switching to a different USB port to rule out port-specific issues. In the case of wireless connections, verify that you’re within the effective range.
- Firewall and Antivirus Settings
Firewalls and antivirus programs, while crucial for security, can sometimes hinder the communication between devices. Temporarily disable these programs and check if the Morpho Telemetry Check Unsuccessful error persists. If the issue is resolved, consider adjusting the settings to allow communication.
- Software Updates
Make sure that both your Morpho software and your operating system are up to date. Developers release updates to address bugs and improve compatibility, and installing these updates might just be the key to resolving your issue.
- Reinstall Morpho Software
If all else fails, uninstall the Morpho software completely and then reinstall it. This ensures a clean installation and can rectify any corrupted files or settings causing the telemetry error.
Conclusion
Dealing with the Morpho Telemetry Check Unsuccessful issue can be frustrating, but armed with these solutions, you’re well on your way to resolving the problem. Remember, patience is key, and don’t hesitate to reach out to Morpho’s customer support if you need further assistance. Happy troubleshooting!
Quick fix Steps
- Just open the control panel and click on “Internet Options”
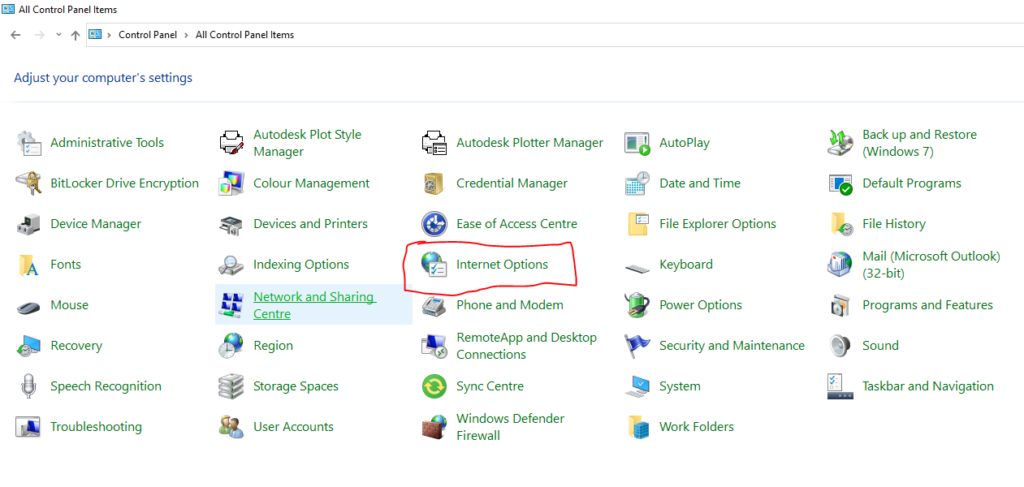
2. Click on the “Advanced” tab

3. Click on “Restore advanced settings” and “Reset” or you may find any one of both
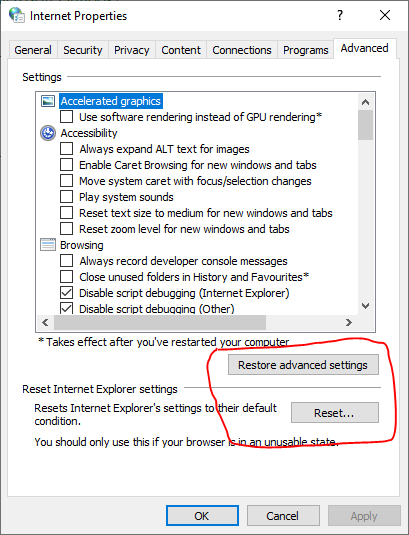
4. After that click on the “Security” Tab, click on “Default Level” and “Reset all zones to default level”
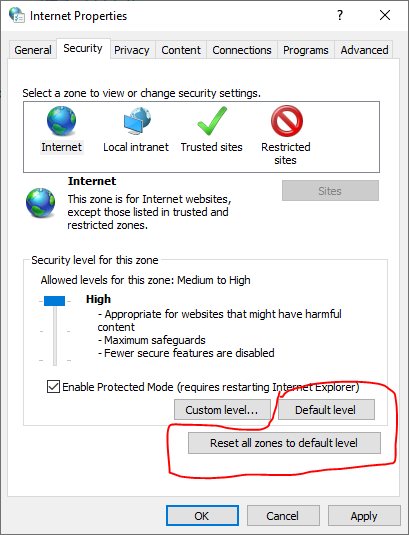
5. You are done now, just restart your computer and use the morpho device without any problem.
NOTE: MAKE SURE YOUR DATE AND TIME ZONE SELECTED TO (UTC+530) INDIA,
IF YOU WANT TO KNOW HOW TO SELECT OR CHANGE TIME ZONE IN WINDOWS 10,11 FOR MORPHO DEVICE SETTING JUST read this article.