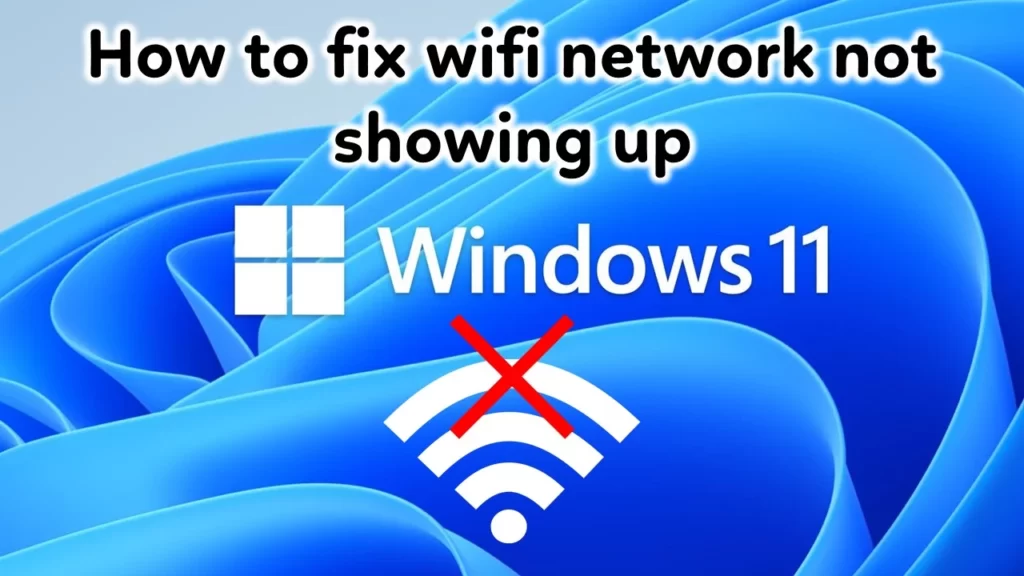
Description
Learn how to troubleshoot the issue of Wi-Fi networks not showing up in Windows 11 with our step-by-step guide. We provide several solutions, such as checking your Wi-Fi settings, restarting your router, updating your Wi-Fi driver, and resetting your network settings. Get back online and connected to your Wi-Fi network in no time with our helpful tips.
Having trouble connecting to your Wi-Fi network in Windows 11? One possible cause of this issue is when your Wi-Fi network is not showing up in the list of available networks. Fortunately, there are a few steps you can take to fix this problem and get back online. Here’s how:
Step -1)
Make sure your Wi-Fi is turned on. In Windows 11, you can do this by clicking on the Wi-Fi icon in the system tray and ensuring that the “Wi-Fi” toggle is set to “On”.
Step -2)
Restart your router. Sometimes, a simple router reboot can resolve connectivity issues. Try unplugging your router from the power source for 30 seconds, then plugging it back in and waiting for it to reboot.
Step -3)
Check if your network is hidden. If your Wi-Fi network is set to “hidden” in your router settings, it will not appear in the list of available networks. To connect to a hidden network, you’ll need to manually enter the network name and password in the “Add a network” section of the Wi-Fi settings.
Step -4)
Update your Wi-Fi driver. An outdated or corrupted Wi-Fi driver can cause connectivity issues. To update your Wi-Fi driver, go to the Device Manager, find your Wi-Fi adapter, right-click on it, and select “Update driver”. You can also try uninstalling the driver and then reinstalling it from the manufacturer’s website.
Step -5)
Reset your network settings. If none of the above steps work, you can try resetting your network settings to their default values. To do this, go to the Settings app, select “Network & Internet”, and click on the “Network reset” button at the bottom of the page.
In Summary
By following these steps, you should be able to resolve the issue of your Wi-Fi network not showing up in Windows 11. If the problem persists, you may want to contact your internet service provider or a computer technician for further assistance.
FAQ
How do I turn on Wi-Fi in Windows 11?
To turn on Wi-Fi in Windows 11, click on the Wi-Fi icon in the system tray and ensure that the “Wi-Fi” toggle is set to “On”.
What should I do if restarting my router doesn’t work?
If restarting your router doesn’t resolve the issue, you can try resetting your router to its default settings. Refer to your router’s manual or contact your internet service provider for instructions on how to do this.
How do I update my Wi-Fi driver in Windows 11?
To update your Wi-Fi driver in Windows 11, go to the Device Manager, find your Wi-Fi adapter, right-click on it, and select “Update driver”. You can also try uninstalling the driver and then reinstalling it from the manufacturer’s website.
Will resetting my network settings delete all my data?
No, resetting your network settings will not delete your personal files or programs. However, it will remove any custom network settings and restore your network settings to their default values.
What should I do if none of these solutions work?
If none of these solutions work, you may want to contact your internet service provider or a computer technician for further assistance.