Learn different methods to reverse a list in Excel. Whether you prefer using formulas like INDEX and COUNTA, functions like OFFSET and ROW, or the built-in sorting feature, this article provides step-by-step instructions to help you manipulate and rearrange your data effectively. Enhance your Excel skills and save time with these useful techniques.
Microsoft Excel is a powerful spreadsheet software that offers a wide range of functions and features for data manipulation and analysis. One common task that users often need to perform is reversing a list in Excel. Reversing a list can be useful when you want to change the order of items in a column or row, or when you need to analyze data in a different sequence. In this article, we will explore different methods to reverse a list in Excel.
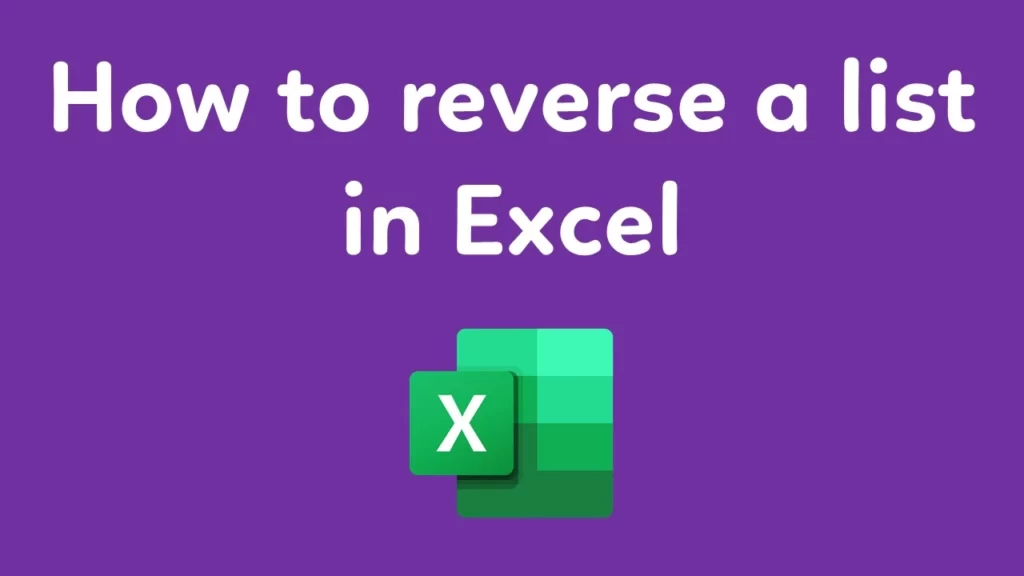
Method 1: Using the INDEX and COUNTA Functions
One simple way to reverse a list in Excel is by using the INDEX and COUNTA functions. Here’s how you can do it:
Step 1: Assuming your list is in column A, create a new column (let’s say column B) to hold the reversed values.
Step 2: In cell B1, enter the following formula: =INDEX($A$1:$A$100,COUNTA($A$1:$A$100)-ROW()+1)
This formula uses the INDEX function to retrieve values from column A based on their row positions. The COUNTA function counts the number of non-empty cells in column A, and ROW() returns the current row number. By subtracting the row number from the total count and adding 1, we can retrieve the values from the bottom of the list and work our way up.
Step 3: Drag the formula down to populate the rest of the cells in column B.
Now, column B should contain a reversed version of the list from column A.
Method 2: Using the OFFSET and ROW Functions
Another approach to reverse a list in Excel is by utilizing the OFFSET and ROW functions. Here’s how you can do it:
Step 1: Similar to Method 1, create a new column (let’s say column B) to hold the reversed values.
Step 2: In cell B1, enter the following formula: =OFFSET($A$1,COUNTA($A$1:$A$100)-ROW(),0)
The OFFSET function returns a cell reference that is a specified number of rows and columns away from a given starting point. In this case, we want to offset from cell A1 by the difference between the total count of non-empty cells in column A and the current row number. By adjusting the offset value, we can retrieve the values from the bottom of the list and move them up.
Step 3: Drag the formula down to fill the remaining cells in column B.
Now, column B should contain the reversed list from column A.
Method 3: Using the Sort Feature
Excel also provides a built-in sorting feature that can be used to reverse a list. Here’s how you can do it:
Step 1: Select the range of cells you want to reverse. This can be a column or row.
Step 2: Go to the “Data” tab in the Excel ribbon and click on the “Sort” button.
Step 3: In the Sort dialog box, choose the appropriate options. For example, if you want to sort in descending order, select the column you want to sort by and choose “Descending” as the order.
Step 4: Click on the “OK” button to apply the sort.
The selected range of cells will now be sorted in reverse order based on the specified criteria.
A step-by-step guide to “Reverse any list in Excel “
Conclusion
Reversing a list in Excel can be achieved using different methods, depending on your preference and the complexity of the data. Whether you choose to use formulas like INDEX and COUNTA, functions like OFFSET and ROW, or the built-in sorting feature, Excel provides several options to help you manipulate and rearrange your data effectively. By mastering these techniques, you can save time and enhance your data analysis capabilities in Excel.
FAQ
How can I reverse a list in Excel using formulas?
You can use formulas like INDEX and COUNTA or OFFSET and ROW to reverse a list in Excel.
What is the formula to reverse a list in Excel?
The formula to reverse a list in Excel using INDEX and COUNTA is: =INDEX($A$1:$A$100,COUNTA($A$1:$A$100)-ROW()+1).
Can I reverse a list in Excel without using formulas?
Yes, you can reverse a list in Excel by using the built-in sorting feature. Select the range of cells, go to the “Data” tab, click on “Sort,” and choose the desired sort order (e.g., descending) to reverse the list.
Are there any alternative functions to reverse a list in Excel?
Yes, besides INDEX and COUNTA, you can use functions like OFFSET and ROW to reverse a list in Excel.
How do I reverse a list in Excel using the sorting feature?
To reverse a list using the sorting feature, select the range of cells, go to the “Data” tab, click on “Sort,” choose the column to sort by, and select the descending order to reverse the list.