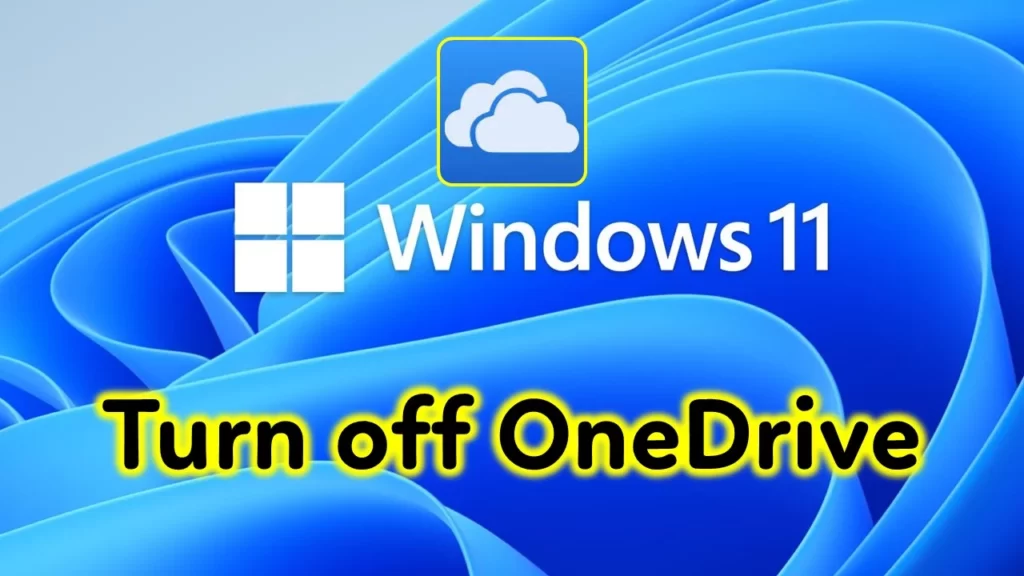
Description
Learn how to turn off OneDrive in Windows 11 with our step-by-step guide. Stop syncing your files to the cloud and regain control over your storage. Follow our easy instructions to disable OneDrive on your PC today.
Hello, welcome to our blog, in today’s post, I have brought you how to disable the OneDrive application in Windows 11, for this I have given the step-by-step complete process below, must read this post completely last.
OneDrive is a popular cloud storage service provided by Microsoft that allows you to store, share, and access files from anywhere. It comes pre-installed on Windows 11, and while it can be a handy tool, you may find it unnecessary or prefer to use a different cloud storage service. If you want to turn off OneDrive on your Windows 11 device, this article will guide you through the process.
Step -1): Close OneDrive App
Before you proceed with disabling OneDrive, it’s essential to ensure that the OneDrive app is closed. To do this, right-click the OneDrive icon in the taskbar and select “Close OneDrive.”
Step -2): Disable OneDrive via Registry Editor
Disabling OneDrive in Windows 11 requires modifying the registry. It’s crucial to follow these steps carefully, as any incorrect changes to the registry can cause system instability or even make the computer unusable.
- Open the Run command box by pressing Windows key + R.
- For opening Registry Editor, Type “regedit” in the run command box and press Enter button.
In the registry editor go to the following location:
- HKEY_LOCAL_MACHINE\SOFTWARE\Policies\Microsoft\Windows\OneDrive
- If you don’t find the OneDrive key, right-click on the Windows key and select New > Key. Name the new key OneDrive.
- Right-click on the OneDrive key and select New > DWORD (32-bit) Value. Name the new DWORD value DisableFileSyncNGSC.
- Double-click on the DisableFileSyncNGSC value and set the value data to 1.
Restart your computer to apply the changes.
Step -3): Verify OneDrive is Disabled
After restarting your computer, you can verify that OneDrive is disabled. For checking this, just right-click on the taskbar and select Task Manager. Click on the Startup tab, and you should see that the status for OneDrive is “Disabled.”
Conclusion
Turning off OneDrive in Windows 11 is a simple process that requires modifying the registry. However, it’s crucial to proceed with caution and ensure that you follow the steps carefully to avoid causing any issues with your system. Once OneDrive is disabled, you can use other cloud storage services or choose to re-enable OneDrive by changing the value data of the DisableFileSyncNGSC DWORD to 0 in the Registry Editor.
FAQ
Why would I want to turn off OneDrive in Windows 11?
There are various reasons why you may want to turn off OneDrive in Windows 11. Perhaps you’re not using it and want to free up some storage space, or maybe you prefer to use a different cloud storage service.
Will turning off OneDrive delete my files?
No, turning off OneDrive won’t delete any files that you have stored in it. However, if you’ve been using OneDrive to sync files to the cloud, you’ll need to manually back them up to another location before you turn off OneDrive.
Can I turn off OneDrive temporarily?
Yes, you can disable OneDrive temporarily by pausing the sync. This will stop the sync process until you resume it again.
How do I permanently turn off OneDrive in Windows 11?
You can permanently turn off OneDrive in Windows 11 by disabling it from the startup programs list. You can also uninstall the OneDrive app from your PC if you don’t want to use it at all.
Will disabling OneDrive affect my other Windows 11 features?
Disabling OneDrive won’t affect any other Windows 11 features. However, if you were using OneDrive to store your Windows settings and preferences, you may lose them if you disable OneDrive without backing up your files and settings.
Can I still access my OneDrive files if I turn it off in Windows 11?
No, if you turn off OneDrive in Windows 11, you won’t be able to access your OneDrive files unless you manually back them up to another location.